在每一個報表裡都會利用數據顯示區塊來顯示數據,位於紅框框處裡的功能,基本上每一個報表都共同擁有這些選項,此處使用目標對象的總覽畫面來說明此區塊的詳細功能,。

一進入目標對象,會進入總覽畫面,右方的數據顯示預設為近一個月每日的數據資料曲線圖。我們從右方紅框框處的數據顯示區塊開始做詳細的介紹。
在中上方的"訪客總覽"下方有一排功能選單,依序為進階區隔、電子郵件、匯出、新增至資訊主頁、捷徑。
1.進階區隔:可選取其他指標放入比較,如舊訪客和總造訪的趨勢比較
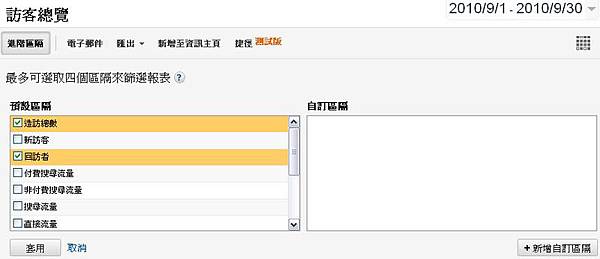
點選進階區隔,下方會出現很多用來區隔的欄位可以選取,最多可以同時比較四個欄位,此處假設欲了解回訪者與造訪總數的比較,可勾選兩個指標後按下套用,隨即會產生如下方的結果,曲線圖與下方數據皆會同時顯示此兩個欄位的數據。
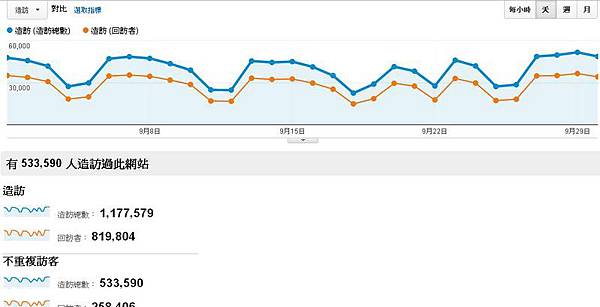
2.電子郵件:可定期寄送目前開啟的這個報表到指定Email,按下此功能按鈕後會出現如下視窗。
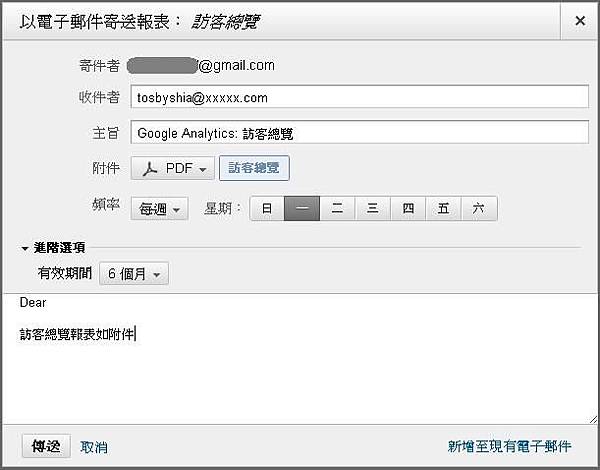
需設定收件者、報表檔案類型(建議使用PDF)、寄送頻率、有效期間(選6個月,意指這6個月都會定期寄送報表)、下方空白處輸入信件主旨,即可按下傳送,完成電子郵件的設定。
3.匯出:可立即匯出目前的報表。
點選匯出按鈕,會出現四種檔案類型可以選擇,點下去就會直接開始運作並下載到電腦中,個人建議選擇匯出PDF比較不會有出現亂碼的問題。

4.新增至資訊主頁:可將比較重要的指標放入資訊主頁,方便即時觀察。
按下新增置資訊主頁按鈕,會出現如下選單,選取"新增資訊主頁",輸入主頁名稱"test",勾選下方欲加入觀察的欄位,按下"新增置資訊主頁"。
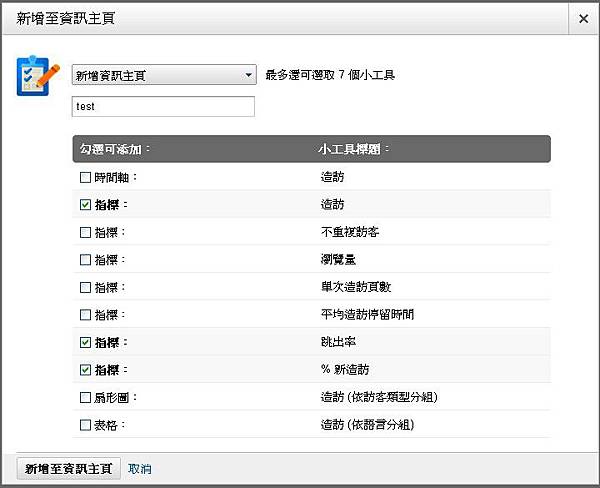
完成後可以依循下方圖示的步驟找到剛剛新增的資訊,選擇首頁>資訊主頁>test,右方即可看到剛剛新增的三個欄位資料。

5.捷徑:可將此份報表新增一個捷徑到首頁,下次直接在首頁點選該捷徑即可連結到此報表,包含針對該報表的進階區隔、次要維度和排序等設定都會保留。點選捷徑按鈕後會出現以下視窗,請自行輸入這個捷徑的名稱。

按下確定後,首頁就會出現此張報表的捷徑。
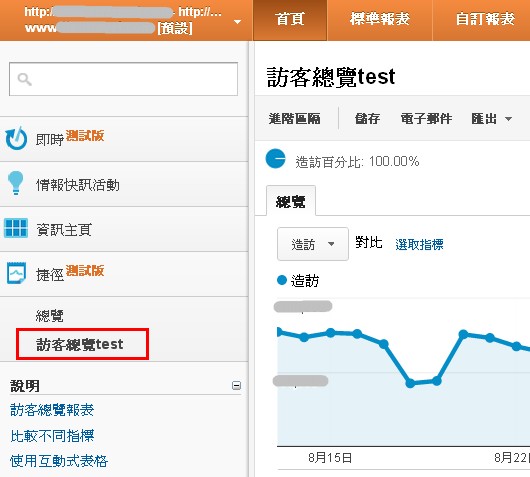
介紹完上方主要的按鈕,可以在最右上方看到可以選擇日期的方框,點選該方框即會出現可以選擇日期區間的視窗,可以自訂想要觀察的時間區間。

Google Analytics也提供不同區間比較的功能,勾選"相較於",在下方選擇想要比較的時間區間,系統就會自動幫忙比較兩個時間區間的數據,如下所示。

按下套用就會改變報表中的數據呈現,變為兩個時間區間的比較。
接下來來介紹曲線圖,如下方所示,個人比較長使用1和2區塊。
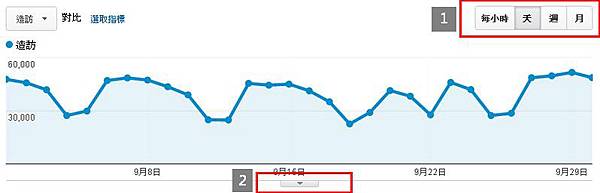
1.區塊1:可直接點選域設好的區間,來改變曲線圖的顯示時間間隔,比如目前是每天的數據區線,按下"週",就會變成每週的曲線,當觀察時間拉長時就可以看每週的變化,或一年中每月的變化。至於"每小時"這個選項,一般都會用在觀察某一天,每時段的造訪變化,每小時這個選項目前也只有在各個"總攬"報表裡面有,其它報表是沒有的喔。
2.區塊2:這邊有一個可以下拉的按鈕,它提供了一個註記的功能,可以讓分析人員註記當天發生什麼事影響流量。

如上圖,先按下建立新註解,再輸入想要標記的註解,按下儲存,即可在該日期下方標註事件,假設特別標註9/22有颱風,往後在觀察流量時就知道這一天因為颱風流量下滑。此處有提供一個誰可以查看的選項,勾選"共用",表示全部擁有該網站流量分析權限的使用者都可以看到這個註解,勾選"私人",就只有自己看得到。


 留言列表
留言列表
